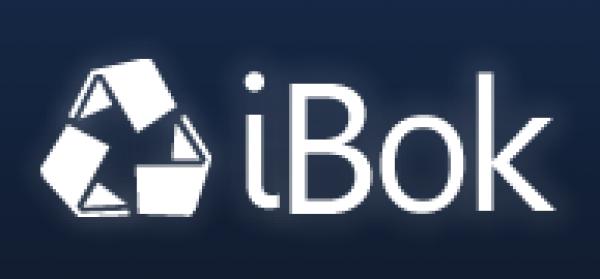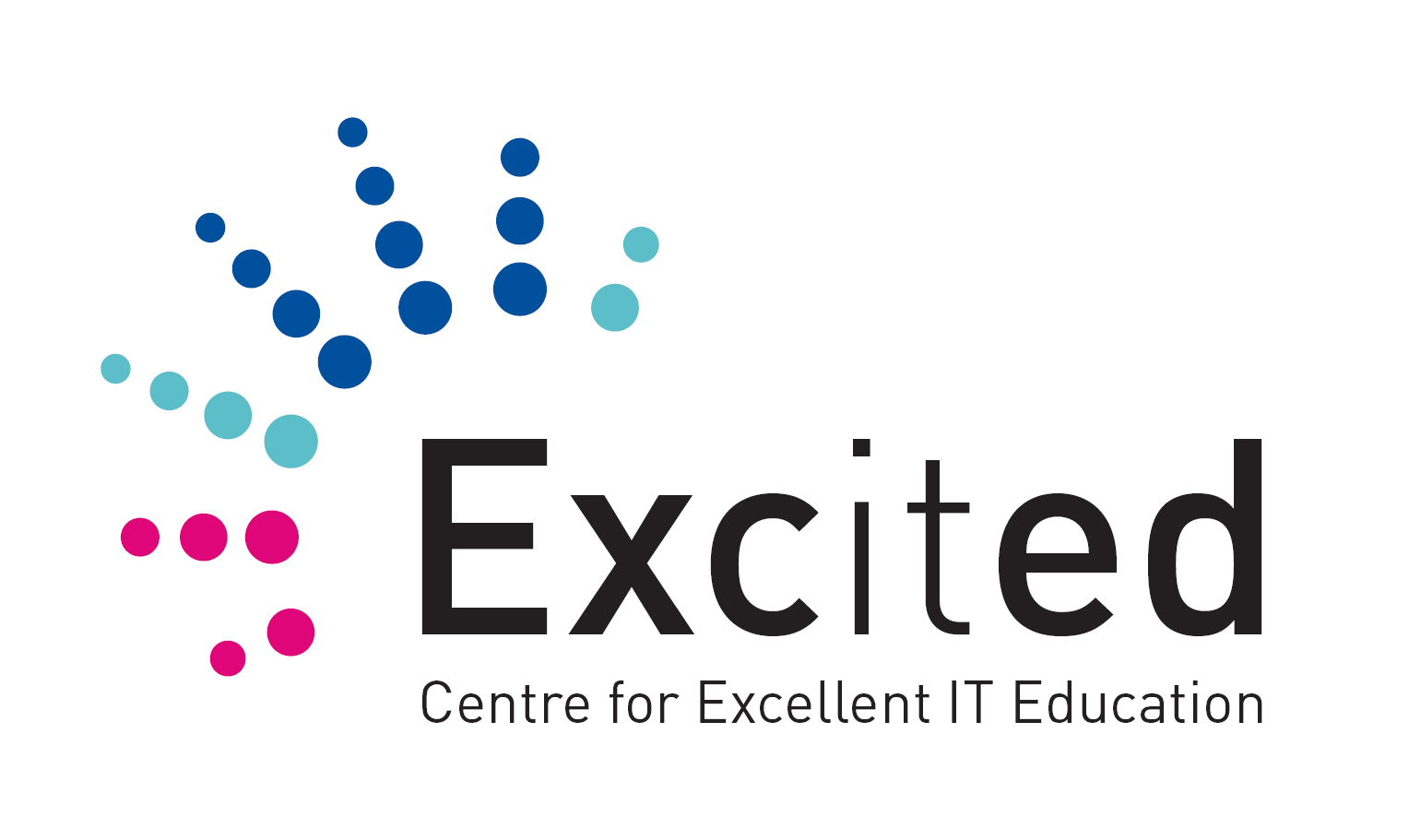Python: Bilder
Python: Bilder
Skrevet av: Oversatt fra microbit-micropython.readthedocs.io
Oversatt av: Øistein Søvik og Susanne Rynning Seip
Denne oppgaven er en del av oppgavesamlingen Programmering i micro-python og bygger videre på Python: Hello, World!.
Vi anbefaler at du laster ned og skriver koden din i mu editor når du jobber med disse oppgavene. Instruksjoner for hvordan man laster ned Mu finner du på nettsiden via linken.
Når Mu er installert kan du koble micro:biten din til datamaskinen via en USB-kabel. Skriv koden din i editor-vinduet og trykk på “Flash”-knappen for å laste koden over på micro:biten. Hvis det ikke fungerer, sørg for at micro:biten har dukket opp som en USB-enhet på datamaskinen din.
Introduksjon
MicroPython er omtrent så god som deg til å lage kunst dersom det eneste du har er et 5x5 rutenett med røde LED lys ("light emitting diodes" -- de tingene som lyser opp på fremmsiden av enheten). I denne oppgaven skal vi se at MicroPython gir deg stor kontroll over displayet slik at du kan lage en rekke forskjellige interessante effekter.
MicroPython har en rekke bilder bilder bygd inn som er klar til å vises på displayet. For eksempel for å få enheten til å se lykkelig ut kan du skrive
from microbit import *
display.show(Image.HAPPY)
Jeg antar du husker hva den første linjen med kode gjør. Den andre linjen bruker display objektet til å vise (show) ett bilde som er bygd inn. Smilefjeset vi ønsker å vise er en del av Image objektet og heter naturlig nok HAPPY. Vi kan fortelle show å bruke bildet ved å legge det mellom parenthesene ( og ).
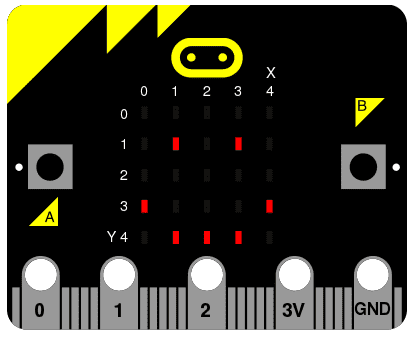
Liste av tilgjengelige bilder
-
Image.HEART -
Image.HEART_SMALL -
Image.HAPPY -
Image.SMILE -
Image.SAD -
Image.CONFUSED -
Image.ANGRY -
Image.ASLEEP -
Image.SURPRISED -
Image.SILLY -
Image.FABULOUS -
Image.MEH -
Image.YES -
Image.NO -
Image.CLOCK12,Image.CLOCK11,Image.CLOCK10,Image.CLOCK9,Image.CLOCK8,Image.CLOCK7,Image.CLOCK6,Image.CLOCK5,Image.CLOCK4,Image.CLOCK3,Image.CLOCK2,Image.CLOCK1 -
Image.ARROW_N,Image.ARROW_NE,Image.ARROW_E,Image.ARROW_SE,Image.ARROW_S,Image.ARROW_SW,Image.ARROW_W,Image.ARROW_NW -
Image.TRIANGLE -
Image.TRIANGLE_LEFT -
Image.CHESSBOARD -
Image.DIAMOND -
Image.DIAMOND_SMALL -
Image.SQUARE -
Image.SQUARE_SMALL -
Image.RABBIT -
Image.COW -
Image.MUSIC_CROTCHET -
Image.MUSIC_QUAVER -
Image.MUSIC_QUAVERS -
Image.PITCHFORK -
Image.XMAS -
Image.PACMAN -
Image.TARGET -
Image.TSHIRT -
Image.ROLLERSKATE -
Image.DUCK -
Image.HOUSE -
Image.TORTOISE -
Image.BUTTERFLY -
Image.STICKFIGURE -
Image.GHOST -
Image.SWORD -
Image.GIRAFFE -
Image.SKULL -
Image.UMBRELLA -
Image.SNAKE
 Ting å prøve ut
Ting å prøve ut
Det er ganske mange bilder! Modifiser koden som får micro:bit'en til å se lykkelig ut til å vise ulike bilder. Klarer du å løse noen av oppgavene under?
Lag dine egne bilder
Selvsagt ønsker du og å vise dine egne bilder på micro:bit'en, ikke sant?
Det er enkelt.
Hver LED pixel på det fysiske displayet kan settes til en av ti verdier. Dersom en pixel er satt til 0 (null) så er den av. Det er bokstavlig talt en lysstyke på null. Imidlertid dersom verdien er satt til 9 så er den satt til maks.
Bevepnet med denne informasjonen er det mulig a lage nye bilder som dette:
from microbit import *
panda = Image("05050:"
"05050:"
"05050:"
"99999:"
"09990")
display.show(panda)
Hva viser denne koden når du flasher den til enheten din? Hint: det er ikke en panda!
Har du funnet ut hvordan du kan tegne et bilde? Har du lagt merke til at hver linje av det fysiske displayet er representert med en linje av tall som slutter med : med ett par sitat-tegn " rundt? Hvert tall representerer en spesifikk lysstyrke. Det er fem linjer med fem tall, så det er mulig å spesifisere lysstyrken for hver av de fem pixlene på hver av de fem linjene på det fysiske displayet. Det er hvordan vi lager et bilde.
Enkelt!
Faktisk så trenger vi ikke skrive dette over flere linjer en gang. Dersom du klarer å holde styr på hver enkelt linje, kan du skrive det slik:
boat = Image("05050:05050:05050:99999:09990")
 Ting å prøve ut
Ting å prøve ut
Animasjon
Statiske bilder (bilder som står i ro) er artige, men det er enda gøyere å få dem til å bevege seg. Dette er fantastisk enkelt å gjøre med MicroPython ~ det er bare å bruke en rekke bilder!
Men, før vi kan lære om animasjoner må vi først lære litt om lister. Her er en handleliste
Egg
Bacon
Tomater
Her er hvordan du representerer den samme listen i Python:
shopping = ["Egg", "Bacon", "Tomater"]
Her har jeg bare laget en liste kalt shopping som inneholder tre element. Python vet at dette er en liste siden det er firkant parenteser ([ og ]) rundt. Elementer i listen er adskilt av komma (,) og i dette tilfellet så er elementene tre tekststrenger: Egg, Bacon og Tomater. Vi vet at de er tekststrenger fordi de er omsluttet av sitat-tegn ".
En liste kan inneholde nesten alt i Python. Her er en liste med tall:
primes = [2, 3, 5, 7, 11, 13, 17, 19]
Merk
Tall trenger ikke å være sitert siden de representerer en verdi (heller enn en tekststreng). Det er en forskjell mellom 2 (Tallverdien 2) og "2" (tekststrengen som representerer tallet 2). Hvis dette er vanskelig å forstå så slapp av. Du kommer snart til å bli vant til det.
Det er og mulig å oppbevare ulike ting i den samme listen:
mixed_up_list = ["hello!", 1.234, Image.HAPPY]
Vi kan fortelle MicroPython å animere en liste med bilder. For eksempel har vi allerede et par lister med bilder allerede innebygget. Disse er kalt henholdsvis Image.ALL_CLOCKS og Image.ALL_ARROWS.
from microbit import *
display.show(Image.ALL_CLOCKS, loop=True, delay=100)
Som med et enkelt bilde så bruker vi display.show til å vise bildene displayet. Merk at vi fortalte MicroPython å bruke Image.ALL_CLOCKS og den forstod at vi ønsket å se hvert bildet etter hverandre. Vi kan og fortelle MicroPython å fortsette å loope over listen av bilder (slik at animasjonen fortsetter for alltid) ved å skrive loop=True. Videre kan vi si at vi ønsker at pausen mellom hvert bilde bare skal være 100 millisekund (En tiendedel av et sekund) med argumentet delay=100.
 Ting å prøve ut
Ting å prøve ut
Skipshavari
Endelig så er hvordan du kan lage din egen animasjon. I mitt eksempel så skal jeg få båten jeg laget tidligere til å synke til bunnen av displayet.
from microbit import *
boat1 = Image("05050:"
"05050:"
"05050:"
"99999:"
"09990")
boat2 = Image("00000:"
"05050:"
"05050:"
"05050:"
"99999")
boat3 = Image("00000:"
"00000:"
"05050:"
"05050:"
"05050")
boat4 = Image("00000:"
"00000:"
"00000:"
"05050:"
"05050")
boat5 = Image("00000:"
"00000:"
"00000:"
"00000:"
"05050")
boat6 = Image("00000:"
"00000:"
"00000:"
"00000:"
"00000")
all_boats = [boat1, boat2, boat3, boat4, boat5, boat6]
display.show(all_boats, delay=200)
Her er hvordan koden virker
-
Jeg lager seks
boatbilder akkurat som jeg forklarte ovenfor. -
Så putter jeg alle seks bildene i listen
all_boats -
Endelig så sier jeg til
display.showå animere listen med en pause på 200 millisekund mellom hvert bilde. -
Siden jeg ikke har satt
loop = Truevil båten bare synke en gang (slik at animasjonen min av båden som synker er vitenskapelig korrekt). 😉
 Ting å prøve ut
Ting å prøve ut
Neste oppgave i samlingen er Python: Knapper. Klikk videre for å fortsette gjennom samlingen.
Forbedre denne siden
Funnet en feil? Kunne noe vært bedre?
Hvis ja, vennligst gi oss tilbakemelding ved å lage en sak på Github eller fiks feilen selv om du kan. Vi er takknemlige for enhver tilbakemelding!