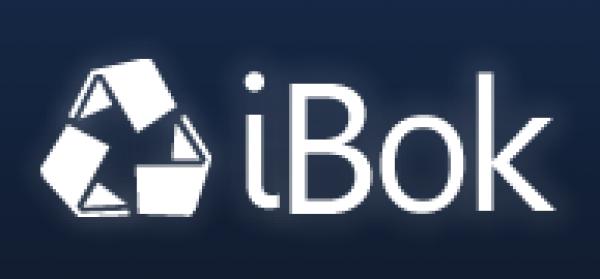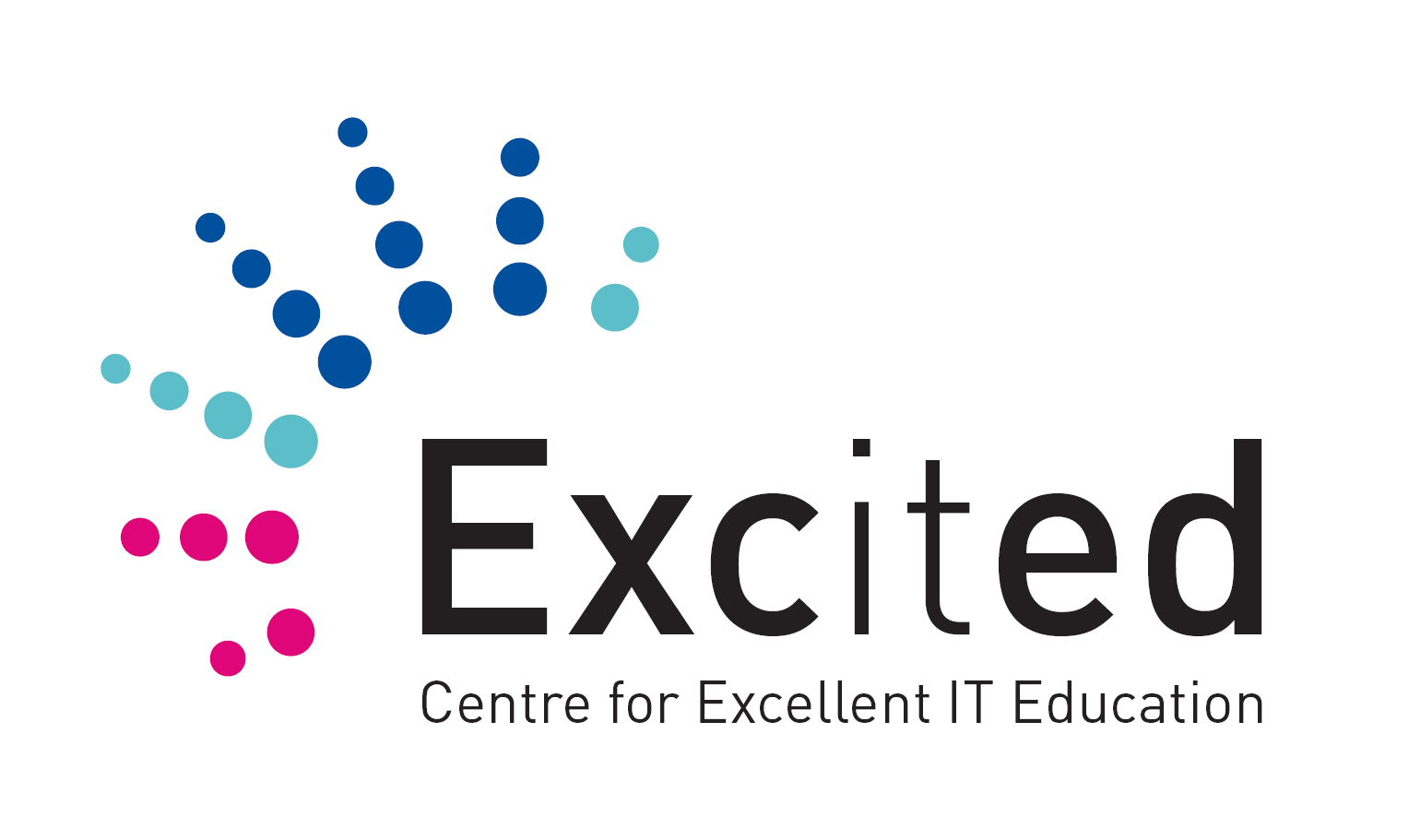Python: Bilete
Python: Bilete
Skrevet av: Omsett frå microbit-micropython.readthedocs.io
Oversatt av: Stein Olav Romslo og Susanne Rynning Seip
Denne oppgåva er ein del av oppgåvesamlinga "Programmering i micro-python" og byggjer vidare på Python: Hello, World!.
Me tilrår at du lastar ned og skriv koden din i mu editor når du jobbar med desse oppgåvene. Instruksjonar for korleis ein lastar ned Mu finn du på nettsida via linken.
Når Mu er installert kan du kople micro:biten din til datamaskinen via ein USB-kabel. Skriv koden din i editor-vindauget og trykk på “Flash”-knappen for å laste koden over på micro:biten. Dersom det ikkje fungerer, sørg for at micro:biten har dukka opp som ei USB-eining på datamaskinen din.
Introduksjon
MicroPython er omtrent like god som deg til å lage kunst viss det einaste du har er eit 5x5 rutenett med raude LED-lys ("light emitting diodes" -- dei tinga som lyser opp på framsida av micro:bit-en). I denne oppgåva skal me sjå at MicroPython gir deg stor kontroll over skjermen, slik at du kan lage ei rekkje ulike interessante effektar.
MicroPython har ei rekkje bilete bygd inn, desse er klare til å visast på skjermen. Til dømes kan du få micro:bit-en til å sjå lykkeleg ut viss du skriv
from microbit import *
display.show(Image.HAPPY)
Me går ut frå at du hugsar kva den fyrste linja med kode gjer. Den andre linja brukar display-objektet til å vise (show) eit bilete som er bygd inn. Smilefjeset me vil vise er ein del av Image-objektet og heiter naturleg nok HAPPY. Me kan fortelje show at den skal bruke biletet ved å leggje det mellom parentesane ( og ).
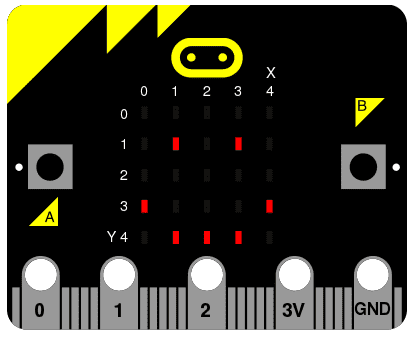
Liste over tilgjengelege bilete
-
Image.HEART -
Image.HEART_SMALL -
Image.HAPPY -
Image.SMILE -
Image.SAD -
Image.CONFUSED -
Image.ANGRY -
Image.ASLEEP -
Image.SURPRISED -
Image.SILLY -
Image.FABULOUS -
Image.MEH -
Image.YES -
Image.NO -
Image.CLOCK12,Image.CLOCK11,Image.CLOCK10,Image.CLOCK9,Image.CLOCK8,Image.CLOCK7,Image.CLOCK6,Image.CLOCK5,Image.CLOCK4,Image.CLOCK3,Image.CLOCK2,Image.CLOCK1 -
Image.ARROW_N,Image.ARROW_NE,Image.ARROW_E,Image.ARROW_SE,Image.ARROW_S,Image.ARROW_SW,Image.ARROW_W,Image.ARROW_NW -
Image.TRIANGLE -
Image.TRIANGLE_LEFT -
Image.CHESSBOARD -
Image.DIAMOND -
Image.DIAMOND_SMALL -
Image.SQUARE -
Image.SQUARE_SMALL -
Image.RABBIT -
Image.COW -
Image.MUSIC_CROTCHET -
Image.MUSIC_QUAVER -
Image.MUSIC_QUAVERS -
Image.PITCHFORK -
Image.XMAS -
Image.PACMAN -
Image.TARGET -
Image.TSHIRT -
Image.ROLLERSKATE -
Image.DUCK -
Image.HOUSE -
Image.TORTOISE -
Image.BUTTERFLY -
Image.STICKFIGURE -
Image.GHOST -
Image.SWORD -
Image.GIRAFFE -
Image.SKULL -
Image.UMBRELLA -
Image.SNAKE
 Ting å prøve ut
Ting å prøve ut
Det er ganske mange bilete! Modifiser koden som får micro:bit-en til å sjå lykkeleg ut til å vise ulike bilete. Klarar du å løyse nokre av oppgåvene under?
Lag dine eigne bilete
Sjølvsagt har du òg lyst til å vise dine eigne bilete på micro:bit-en, ikkje sant?
Det er enkelt.
Kvar LED-piksel på den fysiske skjermen kan vere ein av ti verdiar. Viss ein piksel er sett til 0 (null) så er den av. Det er bokstavleg tala ein lysstyrke på null. Dersom verdien er sett til 9, så er den sett til maks.
Bevæpna med denne informasjonen kan me lage nye bilete slik som dette:
from microbit import *
panda = Image("05050:"
"05050:"
"05050:"
"99999:"
"09990")
display.show(panda)
Kva viser denne koden når du sender den til eininga di? Hint: Det er ikkje ein panda!
Har du funne ut av korleis du kan teikne eit bilete? Har du lagt merke til at kvar linje på skjermen er representert ved ei linje av tal som sluttar med : og med eit par hermeteikn " kring? Kvart tal representerer ein spesifikk lysstyrke. Det er fem linjer med fem tal, så det er mogleg å spesifisere lysstyrken for kvar av dei fem pikslane på kvar av dei fem linjene på skjermen. Det er slik me lagar eit bilete.
Enkelt!
Faktisk treng me ikkje skrive det over fleire linjer ein gong. Viss du klarar å halde styr på kvar enkelt linje, så kan du skrive det slik:
boat = Image("05050:05050:05050:99999:09990")
 Ting å prøve ut
Ting å prøve ut
Animasjon
Statiske bilete (bilete som står i ro) er artige, men det er endå meir morosamt å få dei til å bevege seg. Dette er veldig enkelt å gjere med MicroPython -- det er berre å bruke ei rekkje bilete etter kvarandre!
Men før me kan lære om animasjonar må me fyrst lære litt om lister. Her er ei handleliste:
Egg
Bacon
Tomatar
Den same lista kan du skrive i Python på denne måten:
shopping = ["Egg", "Bacon", "Tomatar"]
Her har me laga ei liste som heiter shopping, og ho inneheldt tre element. Python veit at dette er ei liste fordi det er klammeparentesar ([ og ]) kring. Elementa i lista er skilt frå kvarandre med komma (,), og her er det tre ord (altså tekst) som er elementa: Egg, Bacon og Tomatar. Me veit at dei er tekst fordi dei har hermeteikn (") kring seg.
Ei liste kan innehalde nesten alt i Python. Her er ei liste med tal:
primes = [2, 3, 5, 7, 11, 13, 17, 19]
Merk
Tall treng ikkje å vere i hermeteikn fordi dei representerer ein verdi. Det er ein forskjell på 2 (talverdien 2) og "2" (ein tekst med talet 2). Viss det er vanskeleg å forstå no kan du slappe av, du kjem snart til å bli vant til det.
Det er mogleg å ha ulike typar element i den same lista:
mixed_up_list = ["hello!", 1.234, Image.HAPPY]
Me kan fortelje MicroPython at den skal animere ei liste med bilete. Til dømes har me allereie eit par lister med bilete som er innebygd. Desse heiter høvesvis Image.ALL_CLOCKS og Image.ALL_ARROWS.
from microbit import *
display.show(Image.ALL_CLOCKS, loop=True, delay=100)
Som for eitt enkelt bilete brukar me display.show til å vise bileta på displayet. Merk at me ba MicroPython om å bruke Image.ALL_CLOCKS og den forsto at me ville sjå kvart bilete etter kvarandre. Me kan òg be MicroPython om å vise dei om att og om att, slik at animasjonen fortset for alltid, ved å skrive loop = true. Vidare kan me seie at me vil at pausa mellom kvart bilete berre skal vere 100 millisekund (eit tidels sekund) med argumentet delay = 100.
 Ting å prøve ut
Ting å prøve ut
Skipshavari
Endeleg kjem me til delen der du kan lage din eigen animasjon. I dømet vårt skal me få ein båt til å synke til botnen av skjermen.
from microbit import *
boat1 = Image("05050:"
"05050:"
"05050:"
"99999:"
"09990")
boat2 = Image("00000:"
"05050:"
"05050:"
"05050:"
"99999")
boat3 = Image("00000:"
"00000:"
"05050:"
"05050:"
"05050")
boat4 = Image("00000:"
"00000:"
"00000:"
"05050:"
"05050")
boat5 = Image("00000:"
"00000:"
"00000:"
"00000:"
"05050")
boat6 = Image("00000:"
"00000:"
"00000:"
"00000:"
"00000")
all_boats = [boat1, boat2, boat3, boat4, boat5, boat6]
display.show(all_boats, delay=200)
Her er ei forklaring av korleis koden virkar:
-
Me lagar seks
boat-bilete, akkurat som forklart tidlegare. -
Så lagar me ei liste
all_boatsav alle seks båtbileta. -
Så seier me at
display.showskal animere lista med ei pause på 200 millisekund mellom kvart bilete. -
Sidan me ikkje har lagt til
loop = Truevil båten berre synke ein gong (sidan båtar stort sett berre gjer det ein gong).
 Ting å prøve ut
Ting å prøve ut
Neste oppgåve i samlinga er Python: Knappar. Klikk vidare for å halde fram gjennom samlinga.
Forbedre denne siden
Funnet en feil? Kunne noe vært bedre?
Hvis ja, vennligst gi oss tilbakemelding ved å lage en sak på Github eller fiks feilen selv om du kan. Vi er takknemlige for enhver tilbakemelding!