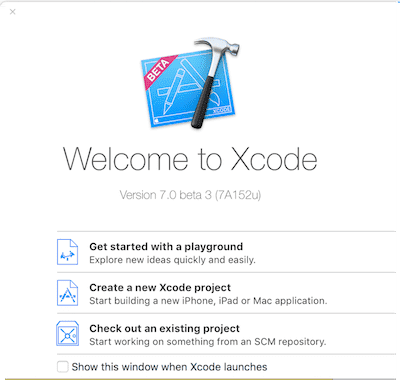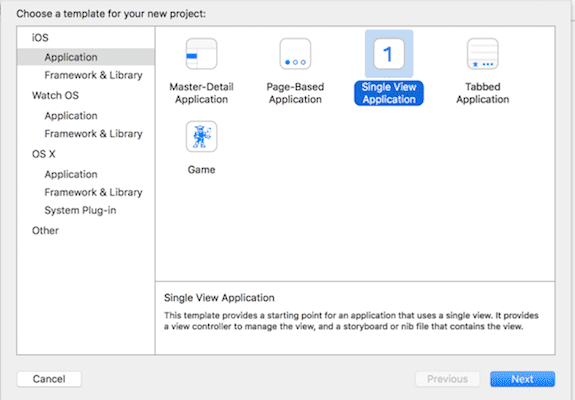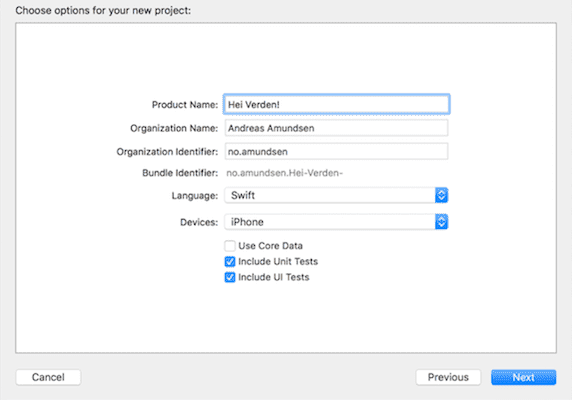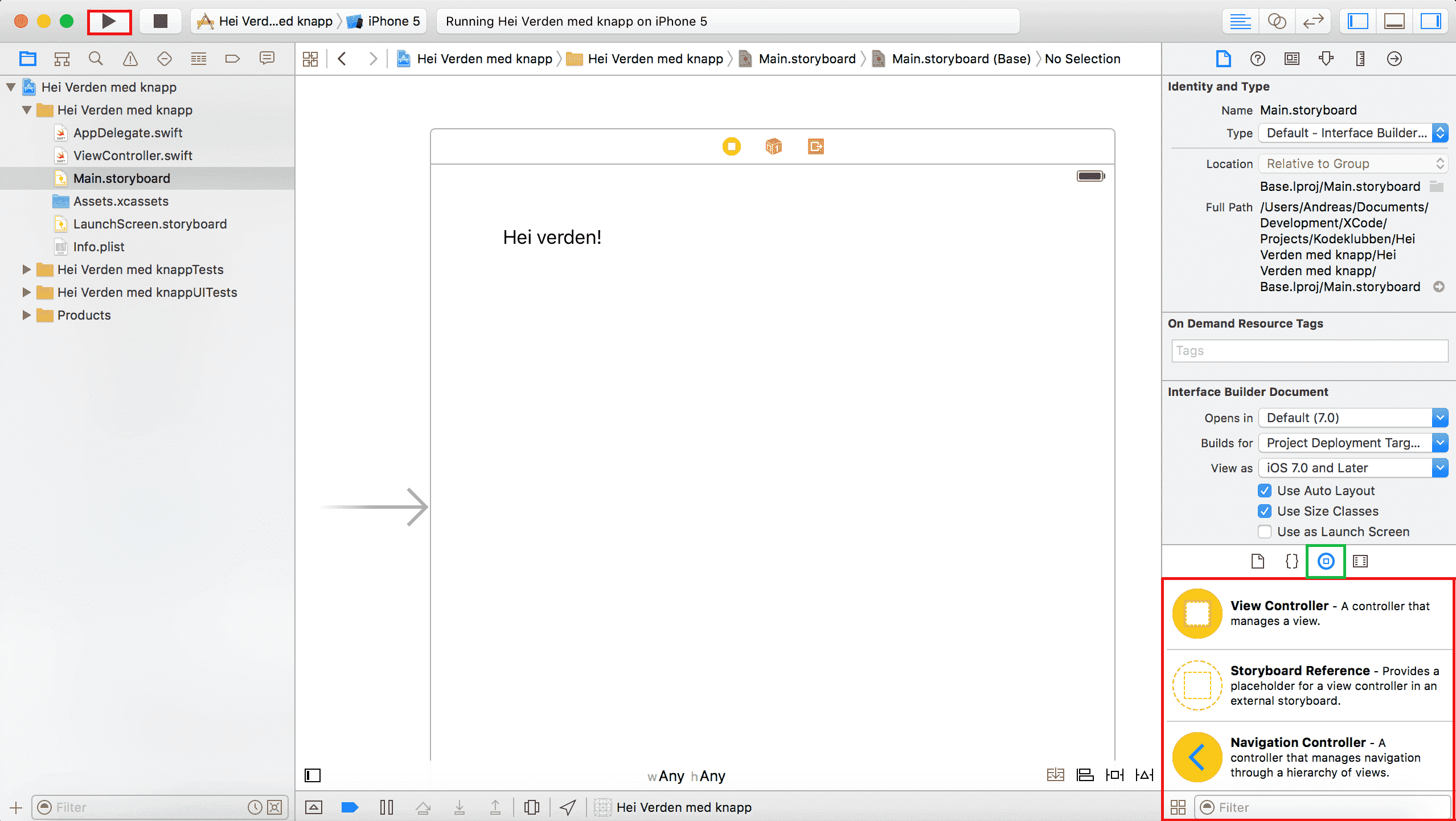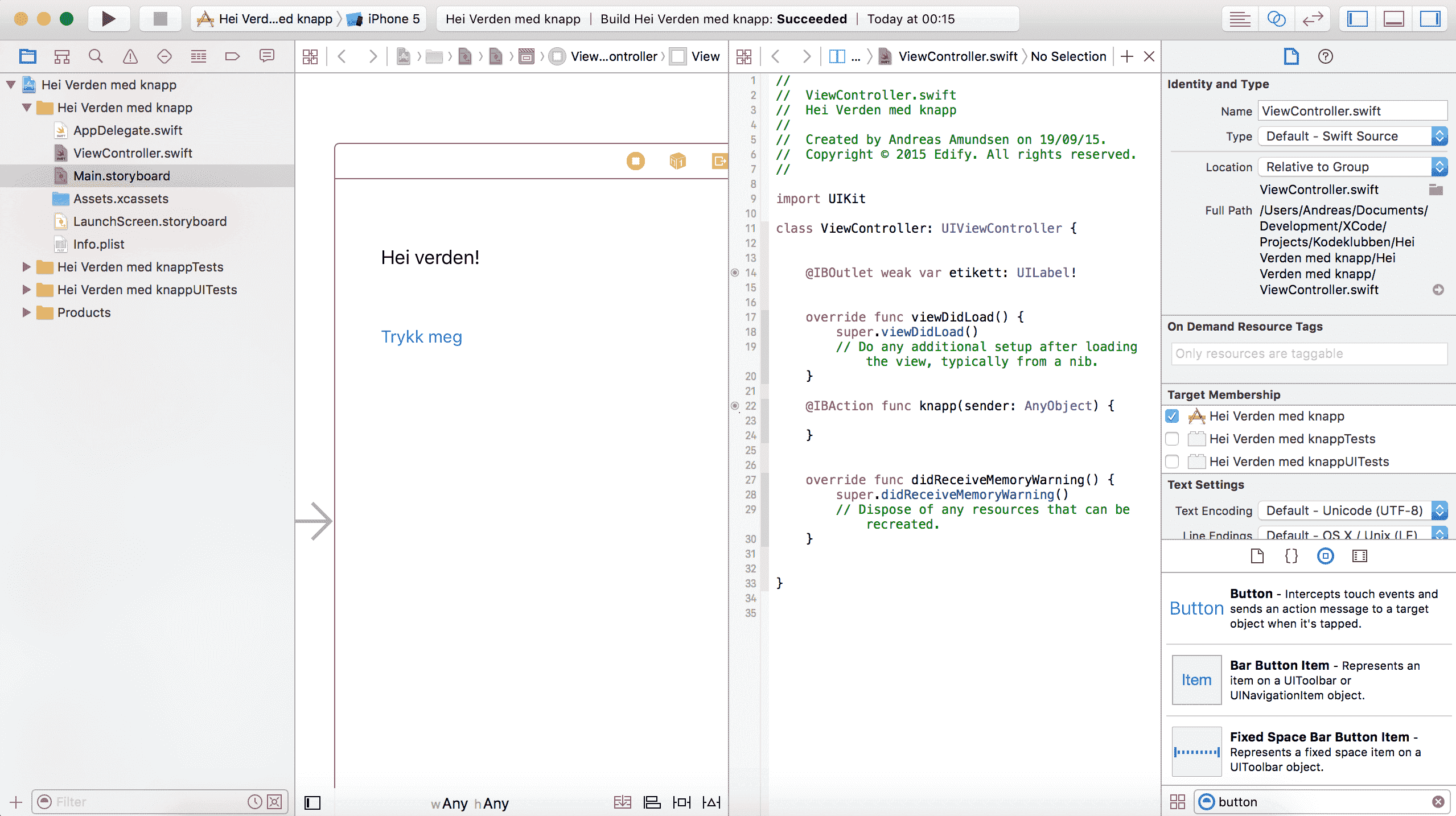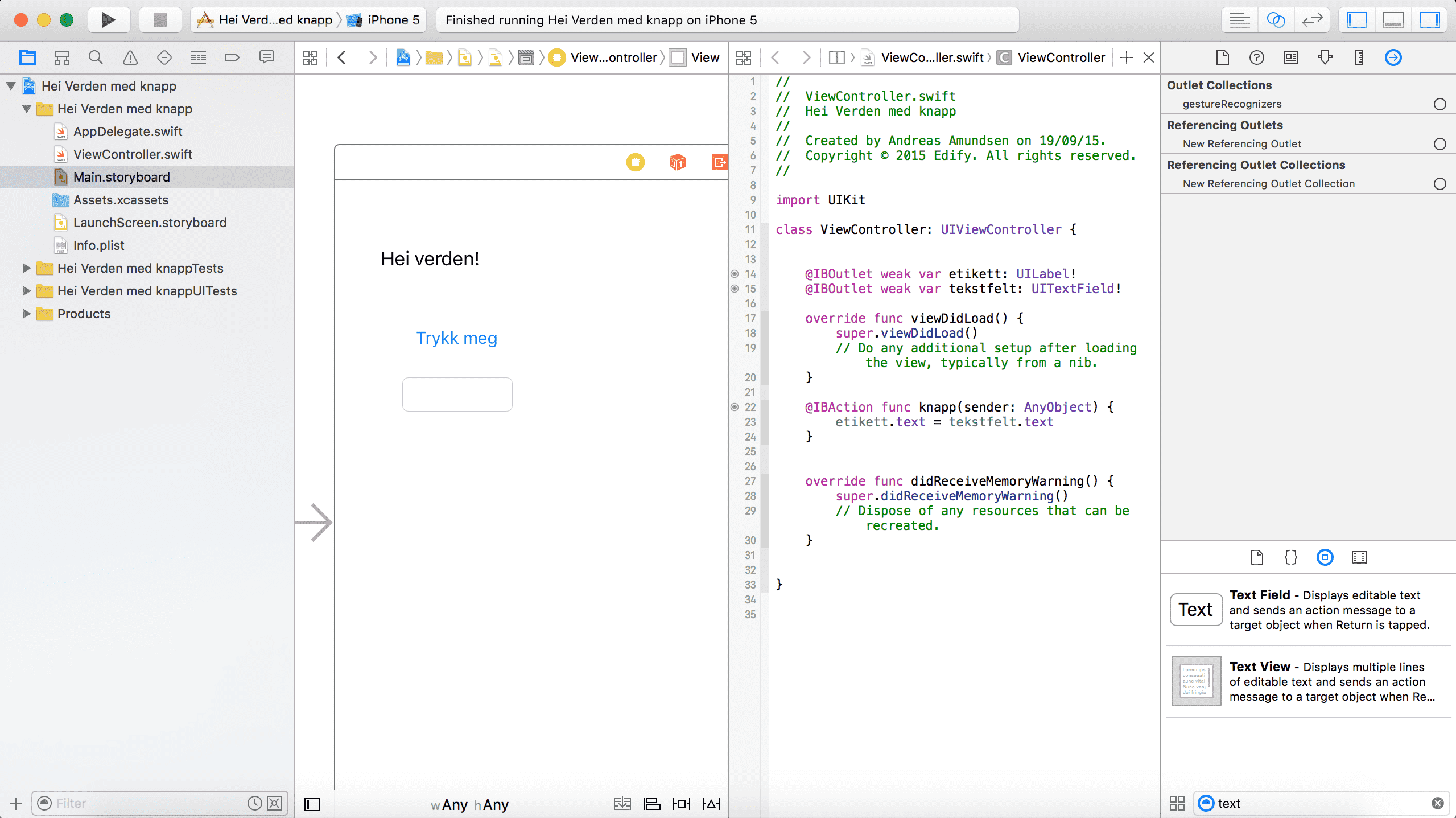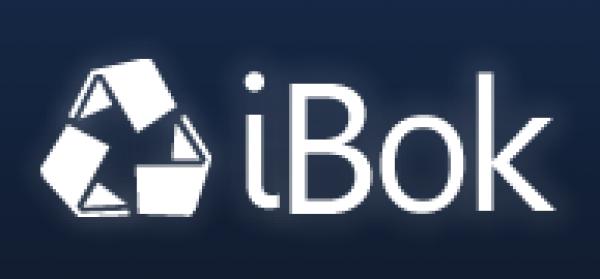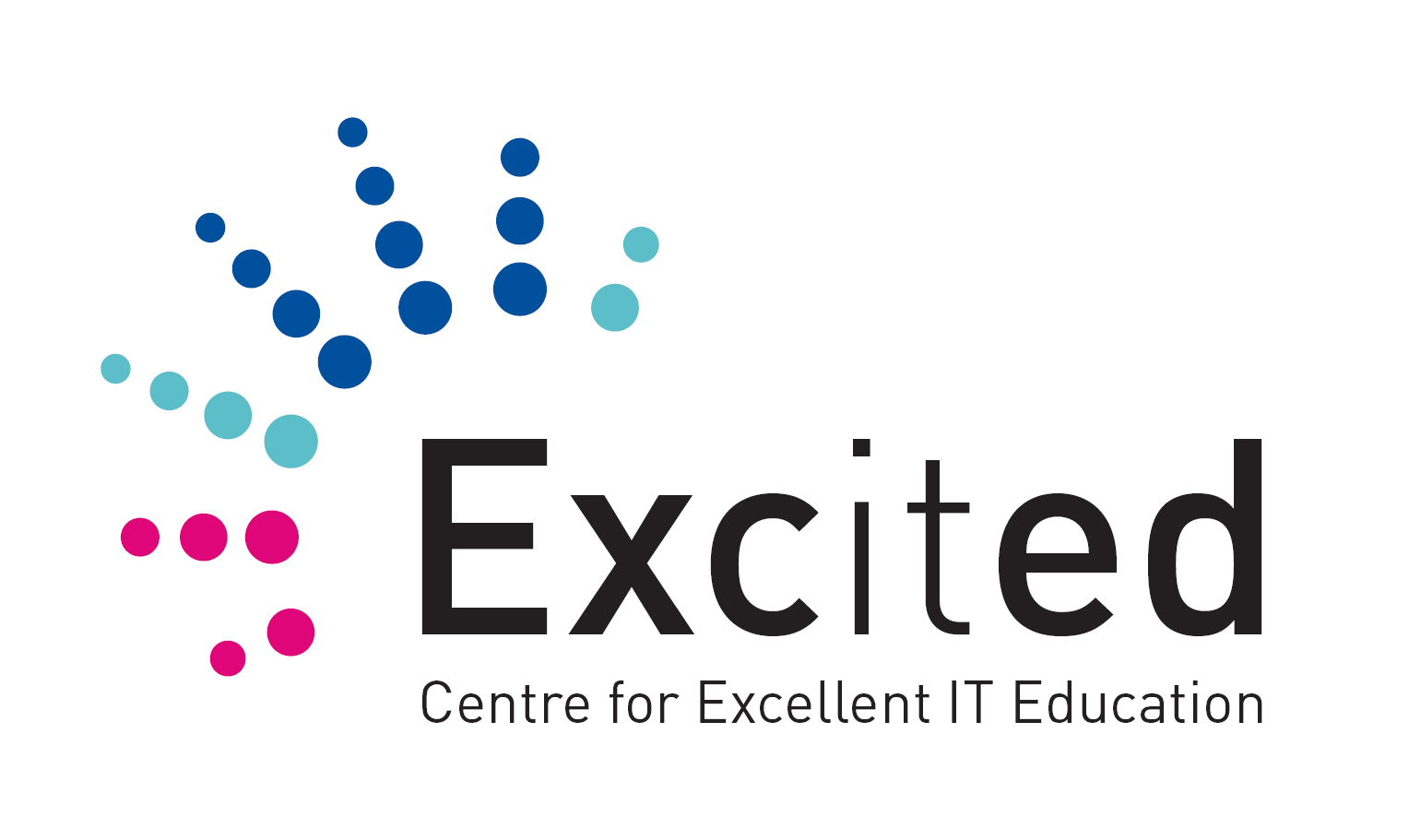Swift: Hei verden
Swift: Hei verden
Skrevet av: Andreas Amundsen
Introduksjon
Swift er et programmeringsspråk laget av Apple og er etterfølgeren til Objective-C. Med Swift kan du lage apper for iOS og OSX. For å gjennomføre dette kurset trenger du en Mac, og helst en iPhone/iPad/iPod å teste ut appen på 😃
I dag skal vi lage vår første app, nemlig en Hei Verden-app! Det er en kjent og kjær tradisjon at det første programmet man skriver i et nytt programmeringsspråk skriver "Hei Verden!" til skjermen.
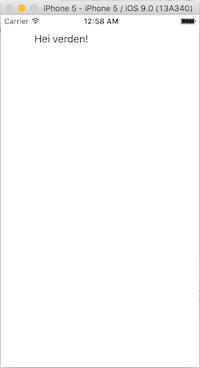
Steg 1: Sette opp Xcode
Xcode er Apples utviklingsverktøy, og vi skal bruke det til å skrive appen. Last ned nyeste versjon Xcode fra Mac App Store, og sørg for at du har en Apple-ID (merk. dette programmet er gratis). Vi skal starte med å sette opp et nytt prosjekt.
Xcode 7 Beta vs Xcode 6
I denne øvelsen er skjermbildene og instruksjonene for Xcode 7 beta, men det skal fungere helt likt på Xcode 6.
 Sjekkliste
Sjekkliste
Steg 2: Tekst på skjermen ved bruk av en tekstetikett
Vi skal nå legge til en tekstetikett for å så endre teksten i Main.storyboard.
 Sjekkliste
Sjekkliste
Steg 3: Få en knapp til å skrive noe til skjermen
Vi skal nå sørge for at ved å trykke på en knapp, vil Label endre seg. For å kunne følge med på denne delen av kurset er det anbefalt med noe tidligere kunnskap om grunnleggende programmering.
 Sjekkliste
Sjekkliste
Slippe streken på riktig sted i koden
Det er viktig å slippe strekene eksakt som det står i de to stegene over! Disse kobler elementene i Main.storyboard til koden din.
 Sjekkliste
Sjekkliste
-
etikett.text = "Knappen sier: Hei!"mellom
{og}der du slapp knappen i koden (func knapp). -
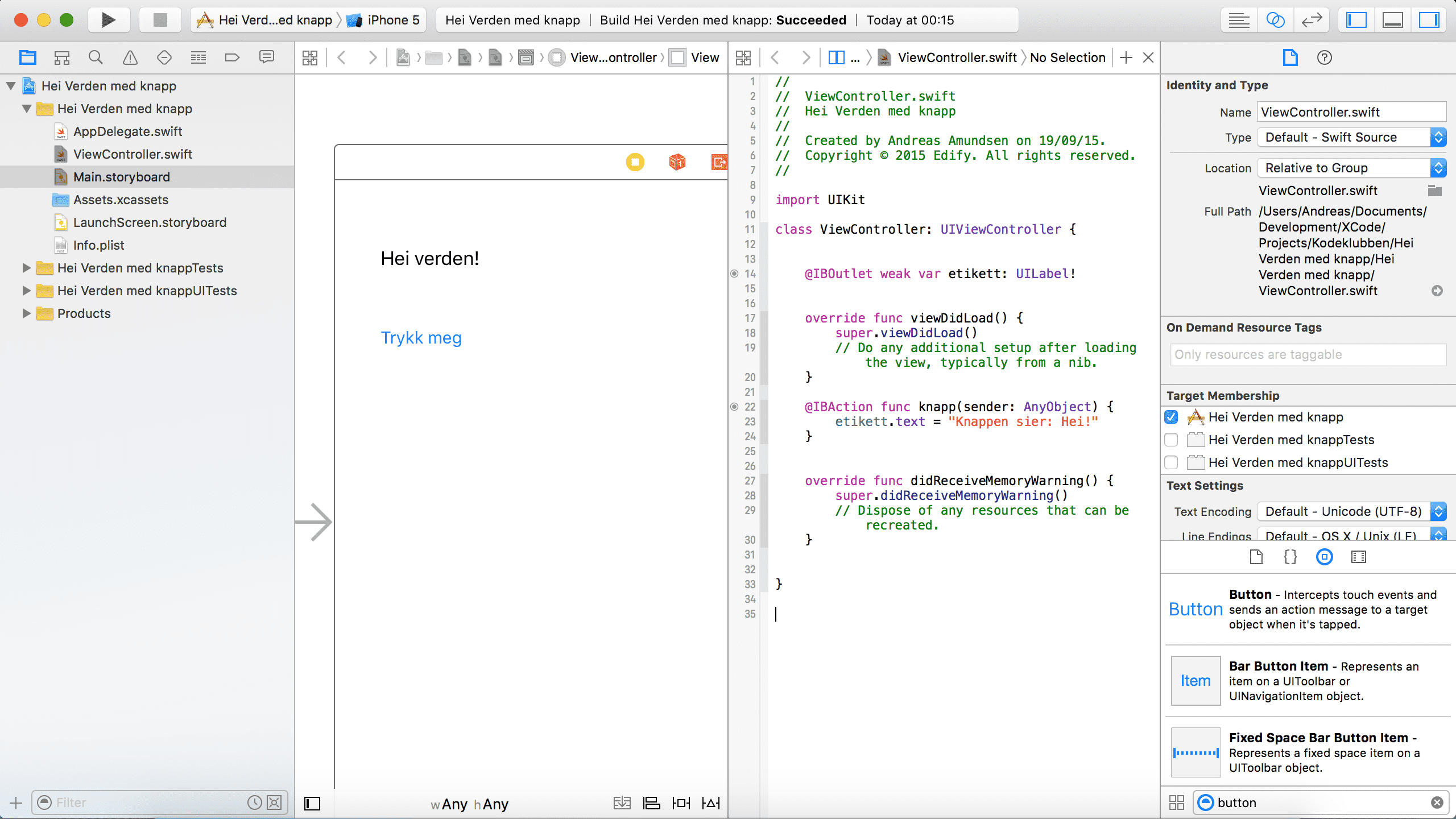
Utfordring - Variabler
Prøv å definer en variabel nedenfor @IBOutlet weak var etikett: UILabel!, og sett den til å være ditt navn. Klarer du å få Label til å vise verdien av variabelen ved å endre etikett.text?
Steg 4: Få input fra tekstfelt
Nå skal vi legge inn et tekstfelt i appen, så vi kan ta det brukeren skriver i tekstfeltet og vise det i Label.
 Sjekkliste
Sjekkliste
Utfordring - Kan du lage din egen versjon?
Nå som du har lært det grunnleggende, hvorfor ikke lage en app som har flere knapper og tekstfelt? Kanskje du kan få den til å fortelle en morsom historie basert på ord brukeren skriver inn? Vis gjerne appen til bekjente og be om tilbakemeldinger!
Noen spørsmål?
Har du noen spørsmål angående Xcode, Swift eller ris/ros for dette kurset, send meg gjerne en mail til andreas.amundsen123@gmail.com!
Jeg tar gjerne i mot tips til ideer til fremtidige kurs!
Forbedre denne siden
Funnet en feil? Kunne noe vært bedre?
Hvis ja, vennligst gi oss tilbakemelding ved å lage en sak på Github eller fiks feilen selv om du kan. Vi er takknemlige for enhver tilbakemelding!