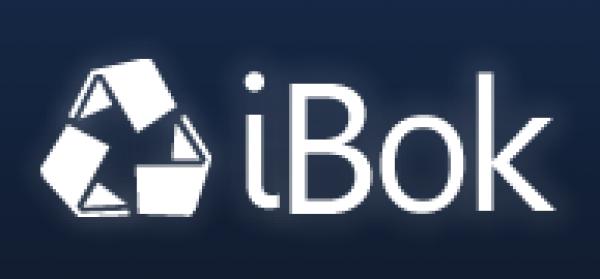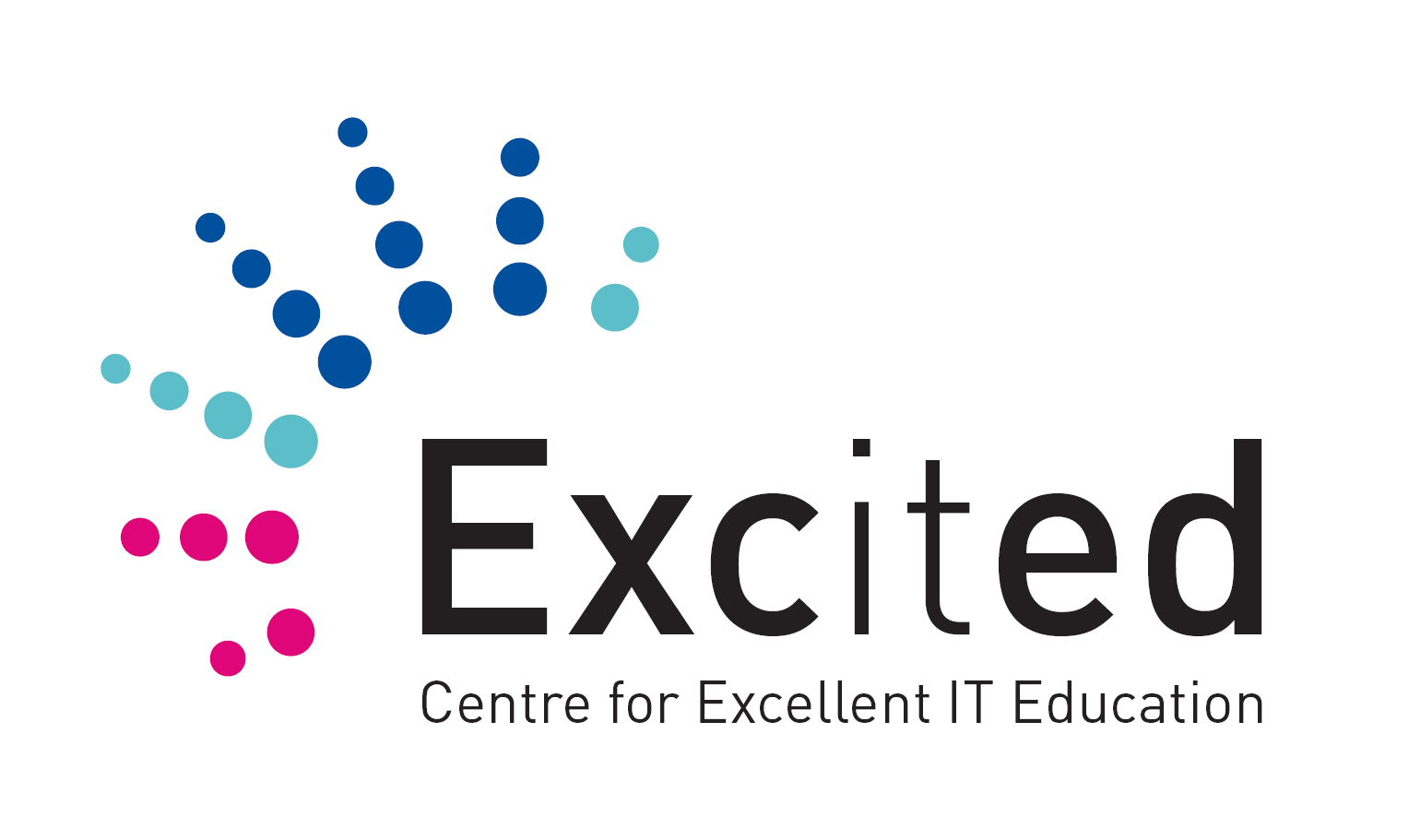Tetris
Tetris
Skrevet av: Kine Gjerstad Eide
Introduksjon
Lag starten på ditt eget tetris spill!
Det du skal gjøre i denne oppgava er først å sette opp bakgrunnen til spillet og så rett og slett å få firkanter til å falle over skjermen.
Slik vil det se ut når du er ferdig med oppgava:
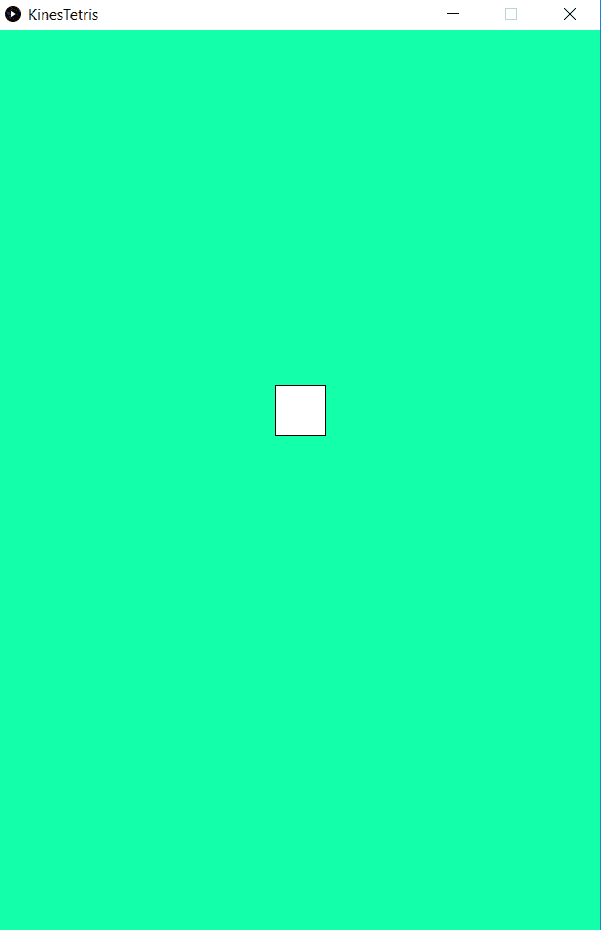
Steg 1: Lag dine første to metoder
For hvert steg kommer det forklaring med eksempel og på slutten av steget kommer et bilde av hele koden. Bruk bildet av koden dersom du trenger det, men forsøk å skriv koden på egenhånd ved hjelp av forklaringen først.
 Første gjøremål
Første gjøremål
Det anbefales at du gir koden din et navn som har noe med spillet å gjøre, slik at det er lett å finne igjen. Det er også lurt å lagre koden på et sted som er lett å huske.
Processing er en kodeeditor, det betyr at du kan skrive kode i den. Den første koden du skal skrive er en kodesnutt med to metoder. En metode ser ut slik som dette:
void setup(){
}
Denne metoden heter setup. Alt som skrives inni metoden med navn setup skjer én gang når programmet starter, mens det som står inni draw skjer på nytt og på nytt helt til programmet avsluttes.
 Prøv selv
Prøv selv
Dersom all koden din er riktig skal du få opp et lite vindu som ser slik ut:
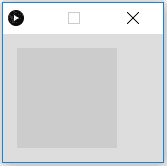
Her er hele koden slik den skal se ut nå:
void setup(){
}
void draw(){
}
Steg 2: Vindustørrelse
Nå skal du bestemme størrelsen på vinduet, det gjør du ved å bruke en metode som noen allerede har skrevet ferdig. Når vi bruker en metode, så skriver vi navnet på metoden, deretter må vi ha parenteser, og til sist legger vi til semikolon. Når man bruker en metode som allerede er ferdigskrevet, så sier man at man kaller på en metode.
Her er et eksempel som kaller på metoden med navn size:
size();
Mellom parentesene må man ofte sette inn informasjon, dette kalles parameter. Parameterne som må oppgis når man setter størrelsen på et vindu er rett og slett hvor stort vinduet skal være. Hvis metoden trenger flere parametre, bruker man komma , for å skille de:
size(100, 200);
I eksempelet over er 100 og 200 parametre.
Parametrene som bestemmer størrelsen på vinduet er oppgitt i piksler, så det kommer litt ann på skjermen din hvor mange piksler du ønsker at vinduet skal være. Prøv for eksempel med 600 og 900, og så kan du endre ett og ett tall helt til du får et vindu som du synes har riktig størrelse.
Slik kaller du på metoden som bestemmer størrelsen på vinduet:
size(600, 900);
Denne kodelinja må skrives inni setup, det betyr mellom de to krøllparentesene { og } som står etter setup().
Hvor mange parametre?
Når man kaller på en metode er det ikke alltid man vet nøyaktig hvilke parametre som skal legges ved. Da kan man enten se i manualen, søke etter svaret på internett, eller gjøre et metodekall uten parametre. Gjør du sistnevnte, vil du få opp en feilmelding nederst på skjermen. Feilmeldingen forteller hvor mange og hvilken type parametre som skal skrives mellom parentesene ( og ). Hvert parameter skilles av kommategn.
 Prøv selv
Prøv selv
Steg 3: Bakgrunnsfarge
På samme måte som size så er det også en ferdigskrevet metode som kan bestemme bakgrunnsfarge. Denne heter background og trenger enten ett eller tre parametre for å fungere. Alle parameterne må være heltall, eller int som det heter når man programerer. Tallene som brukes i background må være mellom 0 og 255. Tallene bestemmer hvor sterk lyspærene inni pc-skjermen skal lyse.
Hvorfor heter det int?
Heltall er tall som skrives uten komma, slik som 3, 110 og 77. Heltall heter på engelsk integer. int er altså en forkortelse for integer som betyr heltall.
Dersom man bare har en parameter, så får man hvit farge ved å skrive 255, svart ved å skrive 0. Hva tror du det blir for 128? Hva med 200? Her er et eksempel:
background(70);
Når du bruker tre tall, kaller vi det RGB-farger. RGB står for rød, grønn og blå. Her er et eksempel:
background(20, 255, 170);
Det betyr at det første tallet 20 bestemmer styrken på det røde lyset, det andre 255 på det grønne og det siste 170 på det blå. Ved å endre RGB-tallene kan man blande akkurat den fargen man ønsker.
Husk å avslutt linjen med semikolon. background skal slik som size også inni setup-metoden.
 Prøv selv
Prøv selv
Her er et bilde av hvordan koden din skal se ut nå. Husk at du sikkert har funnet litt andre tall enn vi har.
int posisjonY;
void setup(){
size(600, 900);
background(20, 255, 170);
}
void draw(){
}
Steg 4: Lag en firkant
Nå skal du lage firkanten som senere skal falle over skjermen. For å lage en firkant bruker vi metodekallet rect. Dette trenger fire parameter, som bestemmer hvor firkanten skal plasseres og hvor stor den skal være. Metodekallet på rect skal du skrive inni draw-metoden.
Start for eksempel med disse tallene:
rect(275, 10, 50, 50);
 Prøv selv
Prøv selv
Steg 5: Gi firkanten farge
Nå skal du sette en farge på firkanten ved å gjøre et metodekall på fill. fill tar tre parameter, slik som background, men den fargelegger figurer i stedet for hele bakgrunnen. Denne må skrives inni draw og den må stå på linja over firkanten.
 Prøv selv
Prøv selv
Her er vår kode så langt, husk at du sikkert har valgt andre parametre.
void setup(){
size(600, 900);
background(20, 255, 170);
}
void draw(){
fill(255);
rect(275, 10, 50, 50);
}
Steg 6: Lag en variabel
For å få firkanten til å falle må vi gjøre to ting. Vi må opprette en variabel som endrer seg og så må vi bruke variabelen i firkanten.
Forklaring av variabel
En variabel er noe som kan endre seg. Vi vil jo gjerne at firkanten skal bevege seg nedover skjermen, altså at firkanten skal endre posisjonen. Dette gjør vi ved å putte inn en variabel i stedet for tallet som bestemmer posisjonen til firkanten.
I den virkelige verden finnes det også variabler som man må endre og så har vi andre tall som alltid er de samme. For eksempel i en håndballkamp har man mange tall. Alle spillerne har sitt eget nummer på drakta. Ingen av spillerne skal bytte nummer under kampen, så derfor er nummeret trykt rett på skjorta. Det er også tall som viser hva stillingen i kampen er. Dette er ofte vist på ei svær tavle. Her endres tallene. Det hadde ikke fungert å trykke stillingen på ei skjorte før kampen. Derfor har de laget tavler, slik at stillingen kan oppdateres etterhvert som lagene får poeng. På samme måte, så lager vi variabler i programmering, slik at vi kan oppdatere de etterhvert som noe skjer i programmet. Alle variabler har sitt eget navn, slik som poeng, liv, fart eller lignende. Når de skal oppdateres, skriver vi for eksempel: liv = 2.
For å lage en variabel, må vi først sette av plass i minnet til PC-en, slik at den tar vare på et tall. Da trenger ikke PC-en å vite hva tallet er, men den har satt av plassen slik at det er ledig når vi begynner å bruke det.
Når vi skal lage en variabel i Processing, så må vi si hvilken datatype variabelen skal inneholde. Eksempler på datatyper kan være int for heltall, float for desimaltall, eller String for tekst.
Vi starter med å sette av plass i minnet, det heter å deklarere, eller opprette variabelen. Typen skal være int. Vi må gi et navn til variabelen, vi har valgt posisjonY, men du kan velge hvilket navn du ønsker. Kodelinja ser slik ut og skal stå over setup-metoden:
int posisjonY;
Så skal vi bestemme hva posisjonY skal være når vi starter programmet, det skriver vi inni setup-metoden. Kodelinja skal se slik ut (husk at dersom du må bruke samme navn som på forrige kodelinje):
posisjonY = 20;
Så putter vi variabelen inn i firkanten vår. Det er argument nummer to som må byttes ut, og kodelinja hvor vi skriver firkanten ser slik ut:
rect(275, posisjonY, 50, 50);
Prøv selv og sjekk at dette fungerer før du fortsetter med steg 7 under.
 Prøv selv
Prøv selv
Her er koden så langt.
int posisjonY;
void setup(){
size(600, 900);
background(20, 255, 170);
posisjonY = 20;
}
void draw(){
fill(255);
rect(275, posisjonY, 50, 50);
}
Steg 7: Beveg firkanten
Nå må vi få firkanten til å bevege seg. Som vi skrev helt til å begynne med, så fungerer draw metoden slik at den repeteres. All koden inni draw blir lest gjennom fra toppen og til bunn. Når programmet er kommet til bunn av draw, da bare hopper det opp til starten og leser gjennom koden en gang til. Dette skjer helt til vi avslutter programmet.
For å få firkanten til å endre seg, så må vi oppdatere posisjonY. Det gjør vi ved å skrive dette inni draw-metoden:
posisjonY = posisjonY + 1;
For hver gang programmet leser denne linja, så endrer den posisjon til å bli det samme som det den allerede er, pluss en. Det betyr at dersom posisjonen er 20, så vil den bli til 20 + 1 = 21 neste gang, og så 21 + 1 = 22 gangen etter og slik fortsetter det. Når man bruker ett = tegn i koding, så betyr det at man gir noe en verdi, ikke at tallene på begge sider av = tenget er det samme.
Kjør programmet og sjekk at firkanten faller.
 Prøv selv
Prøv selv
Her er hele koden så langt:
int posisjonY;
void setup(){
size(600, 900);
background(20, 255, 170);
posisjonY = 20;
}
void draw(){
fill(255);
rect(275, posisjonY, 50, 50);
posisjonY = posisjonY + 1;
}
Steg 8: Fjerne stripa som firkanten lager
Grunnen til at det blir tegna en stripe over skjermen er fordi bakgrunnsfargen i vinduet bare blir tegna en gang i setup-metoden. For å få det til å se ut som firkanten faller må metodekallet background bli flytta inn i draw metoden. Det er vanlig å kalle på background helt først i draw metoden.
 Prøv selv
Prøv selv
Her er hele koden:
int posisjonY;
void setup(){
size(600, 900);
posisjonY = 20;
}
void draw(){
background(20, 255, 170);
fill(255);
rect(275, posisjonY, 50, 50);
posisjonY = posisjonY + 1;
}
Forbedre denne siden
Funnet en feil? Kunne noe vært bedre?
Hvis ja, vennligst gi oss tilbakemelding ved å lage en sak på Github eller fiks feilen selv om du kan. Vi er takknemlige for enhver tilbakemelding!