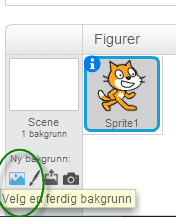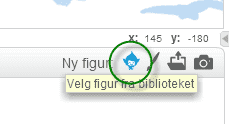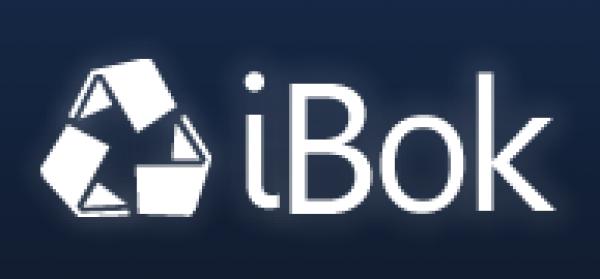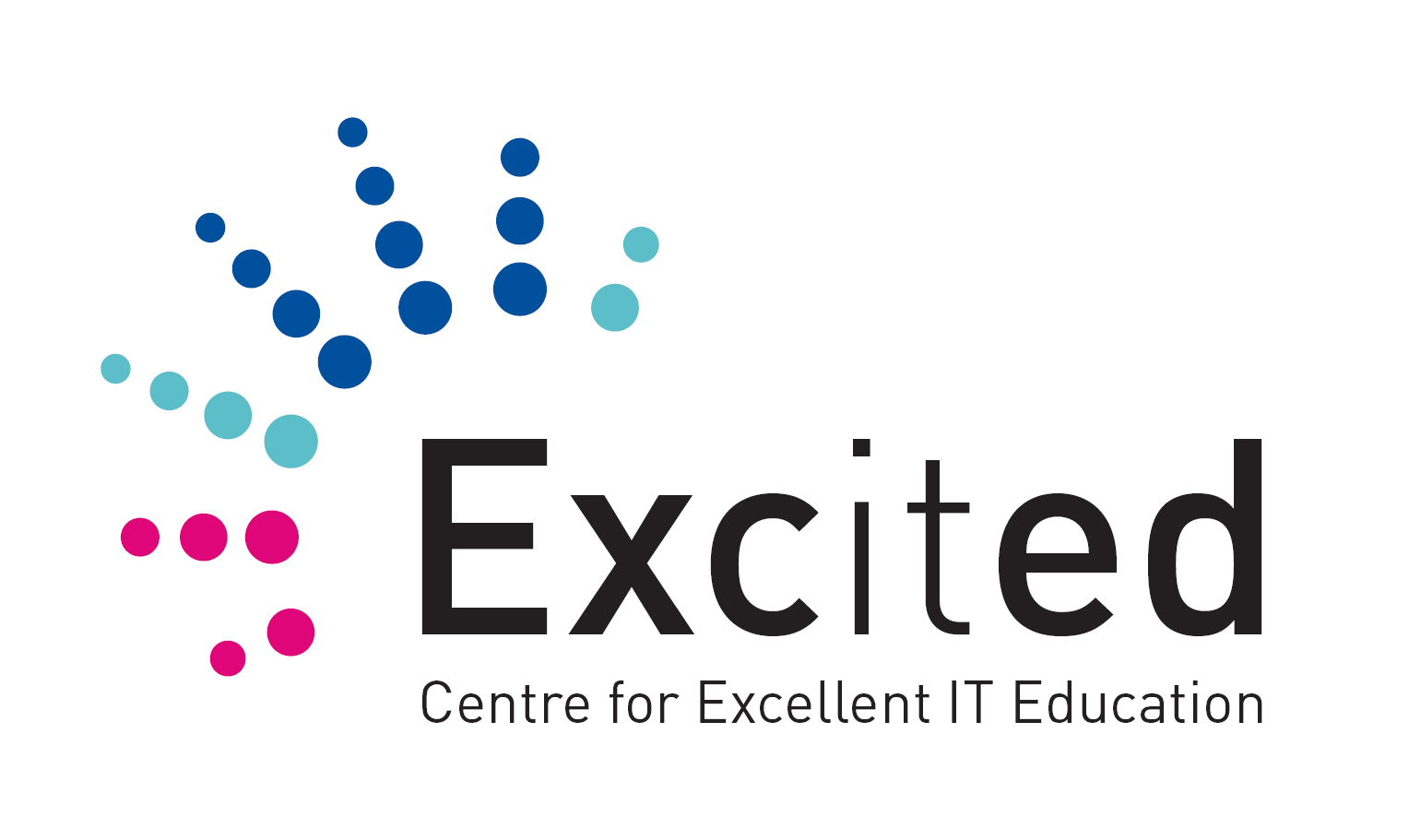Julekort
Julekort
Skrevet av: Espen Clausen
Oversatt av: Stein Olav Romslo
Introduksjon
Me skal lage eit julekort i Scratch. Det skal ha nokre enkle funksjonar og animasjonar. Når det er ferdig vil det sjå ut om lag som på biletet under.

Steg 1: Endre bakgrunn og finn figurar
Når du er klar til å starte vel du Programmering i menyen øvst på sida http://scratch.mit.edu/. Då kjem me inn i Scratch.
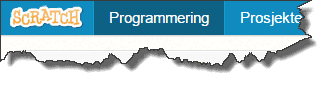
 Sjekkliste
Sjekkliste
Steg 2: Leggje til kode
No skal me få figurane til å gjere ting når dei blir klikka på.
 Sjekkliste
Sjekkliste
-
når denne figuren vert trykt på sei [God jul!] i (2) sekund gjenta (10) gongar neste drakt vent (1) sekund slutt
 Test prosjektet ditt
Test prosjektet ditt
Klikk på isbjørnen og sjå om koden din virkar.
 Sjekkliste
Sjekkliste
-
når denne figuren vert trykt på spør [Kva heiter du ?] og vent sei (set saman [God jul ] (svar)) i (2) sekund gjenta for alltid endra [farge v]-effekt med (25) slutt
 Test prosjektet ditt
Test prosjektet ditt
Klikk på snømannen og sjå om koden din virkar.
 Sjekkliste
Sjekkliste
-
når @greenFlag vert trykt på gjenta for alltid vent (0.3) sekund endra [farge v]-effekt med (25) neste drakt slutt
 Test prosjektet ditt
Test prosjektet ditt
Trykk på det grøne flagget og sjå om alt virkar.
Steg 3: Har du meir tid, seier du?
Då har du jobba godt! Om du framleis har tid kan du prøve noko av det følgjande:
 Sjekkliste
Sjekkliste
-
Klikk på
Scene, og vel fanaLydar.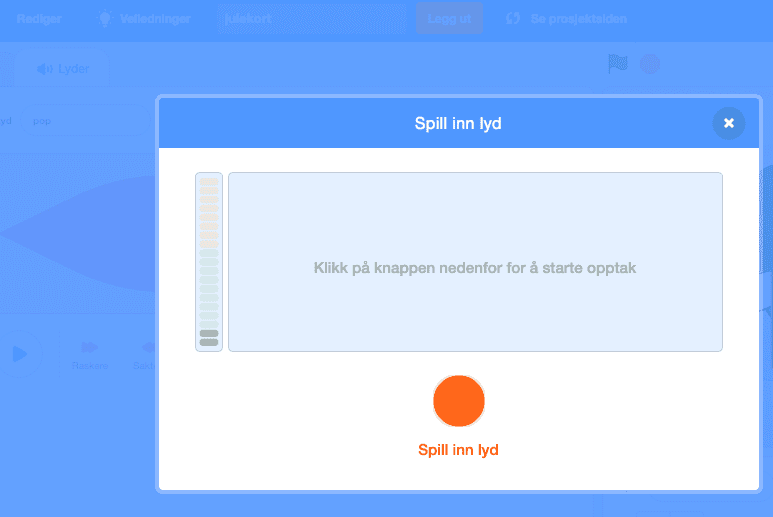
Ta opp din eigen lyd og gi den eit namn, til dømes
julehelsing. Så går du inn påSkript, og legg inn følgjande kode:når @greenFlag vert trykt på spel lyden [julehelsing v] til han er ferdig
Steg 4: Lagre og publisere
Gi julekortet ditt eit namn. Vel Lagre no frå Filmenyen.

Så kan du publisere julekortet ditt ved å velje Legg ut.

Forbedre denne siden
Funnet en feil? Kunne noe vært bedre?
Hvis ja, vennligst gi oss tilbakemelding ved å lage en sak på Github eller fiks feilen selv om du kan. Vi er takknemlige for enhver tilbakemelding!