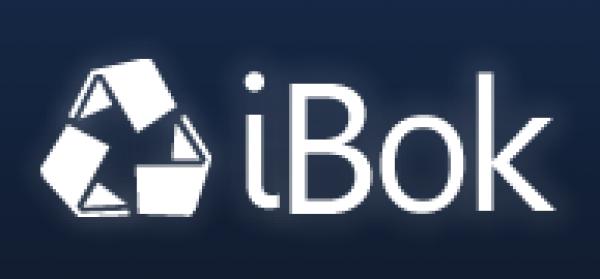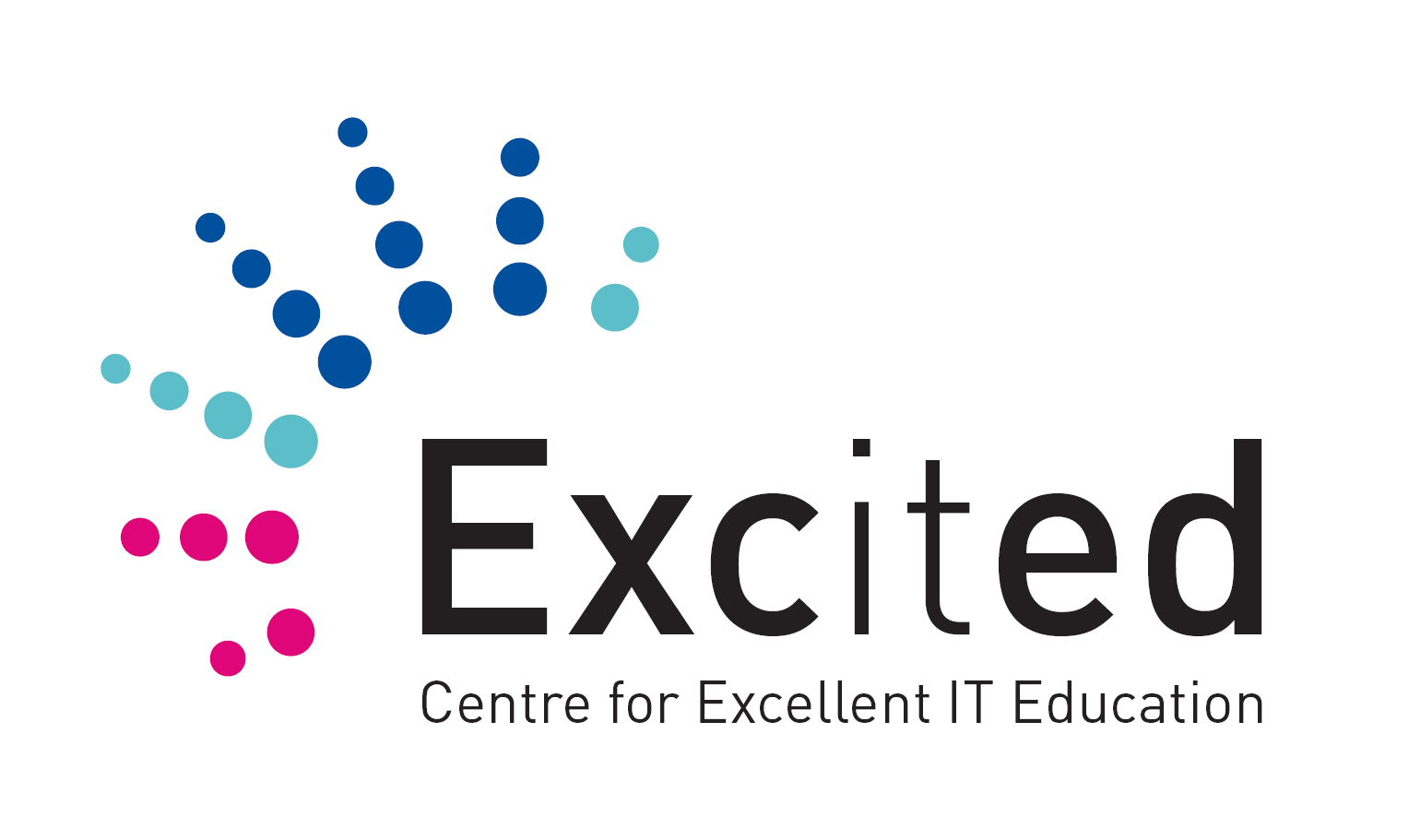CSS: Animasjon
CSS: Animasjon
Skrevet av: Lars Klingenberg
Introduksjon
I denne oppgaven skal du lære å animerer HTML-objekter ved hjelp av CSS. Under ser du hvordan resultatet vil bli til slutt:
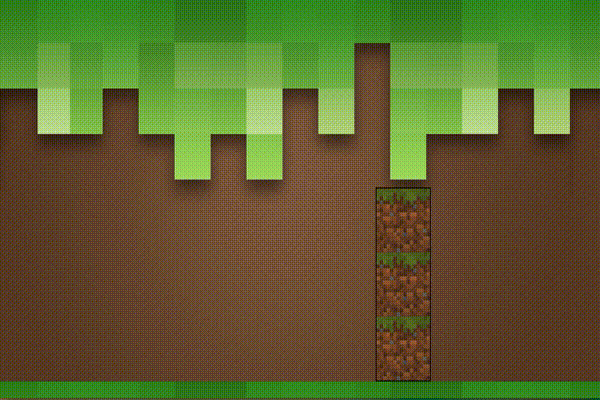
Men før vi starter å lage animasjonen over må vi lære om hvordan animasjon fungerer ved hjelp av CSS. Så la oss starte med det grunnleggende!
For å lære mest mulig bør du åpne en tom .html-fil og skrive koden for hånd når du leser oppgaven, da kommer du til å bli en racer i CSS-animasjon!
Steg 1: Animasjons-attributtet
Animasjon i CSS er ganske enkelt, i utgangspunktet har animasjonen 2 stadier: start og slutt. Mellom start og slutt kan du legge inn forskjellige faser, som vi skal se på litt senere. Animasjonen vil heller ikke gå i loop (altså gjenta seg selv) med mindre du forteller at den skal gjøre det.
Før vi skal se på et enkelt eksempel skal vi se på animation-attributter. Vi skal bruke disse:
#id {
animation-name: et-navn;
animation-duration: 1s;
animation-timing-function: linear|ease|ease-in|ease-out|ease-in-out|step-start|step-end;
animation-delay: 1s;
animation-iteration-count: nummer|infinite;
animation-direction: normal|reverse|alternate|alternate-reverse;
animation-fill-mode: none|forwards|backwards|both;
}
-
name: Navnet på animasjonen. -
duration: Hvor lenge (i sekunder) skal animasjonen vare. -
timing-function: Hvordan mellom-fasene er kalkulert. -
delay: Hvor mye forsinkelse det skal være før animasjonen starter. Standard er 0 sekund. -
iteration-count: Hvor mange ganger skal animasjonen gjentas. -
direction: Bestemmer om animasjonen skal gå baklengs eller ikke. -
fill-mode: Hvilke stiler som er lagt til før og etter start av animasjonen.
Her er et enkelt eksempel på en boks som går fra venstre til høyre:
<html>
<head>
<style>
#boks {
height: 50px;
width: 50px;
background-color: blue;
position: relative;
animation-name: frem-og-tilbake;
animation-duration: 2s;
animation-iteration-count: infinite;
animation-direction: alternate;
}
@keyframes frem-og-tilbake {
0% {
left: 0px;
}
100% {
left: 100px;
}
}
</style>
</head>
<body>
<div id="boks"></div>
</body>
</html>
La oss se nærmere på koden over:
Vi har en <div> med ID boks, den er 50x50px med blå bakgrunnsfarge. Posisjonen er relative som vil si at vi har muligheter for å flytte på den.
animation-attributtene:
-
name: frem-og-tilbake -
duration: 2s (sekunder) -
timing-function: Ikke oppgitt, ereasesom standard. -
delay: Ikke oppgitt, siden vi ønsker at animasjonen skal starte med en gang og standard er0s. -
iteration-count: infinite (uendelig, så den vil ikke stoppe). -
direction: alternate (for at den skal gå frem og tilbake) -
fill-mode: Ikke oppgitt, ettersom animasjonen starter med en gang og aldri slutter trenger vi ikke enfill-modefør eller etter animasjonen.
@keyframes frem-og-tilbake er det vi bruker for å spesifisere hva som skal skje under animasjonen. I dette tilfellet har vi satt navnet til animasjonen med animation-name: frem-og-tilbake, vi bruker derfor @keyframes frem-og-tilbake for å beskrive animasjonen.
Innen for @keyframes kan vi nå spesifisere hva vi vil at animasjonen skal gjøre, vi har to faser, en start og en slutt. 0% er animasjonens start og 100% er animasjonens slutt. Derfor vil boksen vår starte til venstre (left: 0px) og slutte lengre til høyre (left: 100px).
NB! Verdiene i animation-attributtene kan også skrives som en egen linje, men det er da litt vanskeligere å finne ut hva som er hva:
#boks {
animation: frem-og-tilbake 2s ...;
}
Utfordring
Steg 2: @keyframes
La oss nå se nærmere på @keyframes. @keyframes er CSS som forteller hvilke steg en animasjon består av.
Her kommer noen eksempler:
@keyframes diagonalt {
0% {
top: 0px;
left: 0px;
}
100% {
top: 100px;
left: 100px;
}
}
Dette eksempelet får et objekt til å gå diagonalt siden det starter på top: 0px; left: 0px; og ender på top: 100px; left: 100px;.
@keyframes ned {
0% {
top: 0px;
}
100% {
top: 100px;
}
}
Her går HTML-objektet nedover ved hjelp av top-attributtet.
@keyframes skift-farge {
0% {
background-color: blue;
}
50% {
background-color: yellow;
}
100% {
background-color: red;
}
}
Merk at i dette eksempelet har vi lagt inn 50%. Dette er et eksempel på at du kan dele inn animasjonen faser mellom 0% og 100%. Du kan legge til så mange faser du vil ved å bruke %.
Merk at du ikke kan endre animasjonens varighet med @keyframes og %, du må da heller endre på animation-duration.
Steg 3: Pakke ut filene
Nå skal vi animere øksen og Minecraft-logoen:
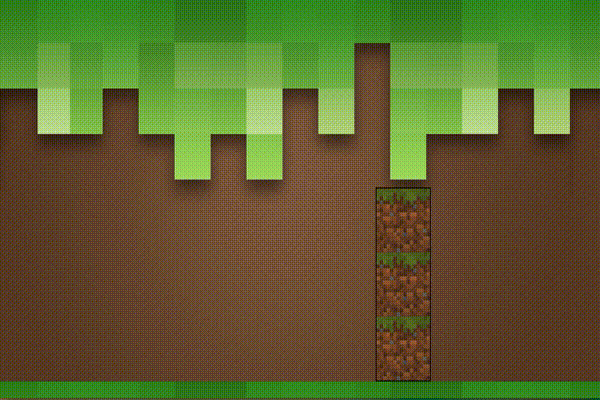
-
Last ned og pakk ut minecraft_animasjon.zip.
-
Åpne
index.htmli din favoritt teksteditor og i en nettleser.
Du vil nå ha en nettside som ser noe sånt ut:
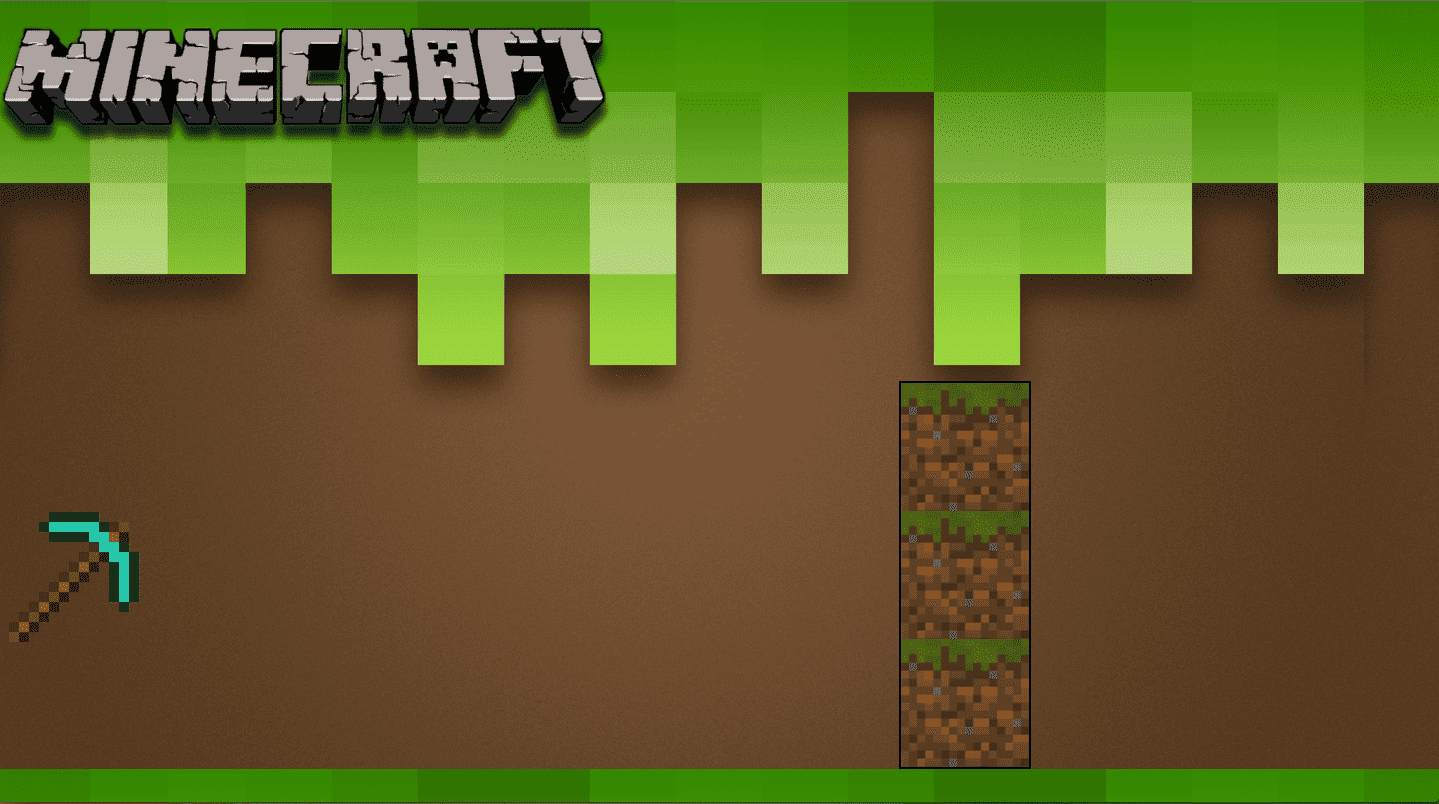
I koden til index.html har vi et bakgrunnsbilde og 3 div-er med følgende ID: pickaxe, minecraft og block. Alle disse ID-ene er et bilde på nettsiden, bakgrunnsbildet ligger i CSS-en under body.
Dette skal vi programmere:
-
pickaxe-en skal komme flyvende inn og treffe blokkene. -
Når øksen har truffet blokkene skal logoen skal komme inn.
Steg 4: Flyvende øks
Nå skal vi få pickaxe-en til å fly. Vi begynner med å beskrive animasjonen med keyframes.
 Sjekkliste
Sjekkliste
Så legger vi animasjonen til øksen.
 Sjekkliste
Sjekkliste
Steg 5: Flyvende logo
Nå som du har klart å få pickaxe til å fly inn med rotasjon er oppgaven din nå å få #minecraft til komme flyvende inn etter at pickaxe har stoppet.
- Bruk det du har lært i oppgaven til å og prøv få logoen til å komme inn når
pickaxeer ferdig med sin animasjon.
Gratulerer! Du har nå laget din første animasjon!
Forbedre denne siden
Funnet en feil? Kunne noe vært bedre?
Hvis ja, vennligst gi oss tilbakemelding ved å lage en sak på Github eller fiks feilen selv om du kan. Vi er takknemlige for enhver tilbakemelding!