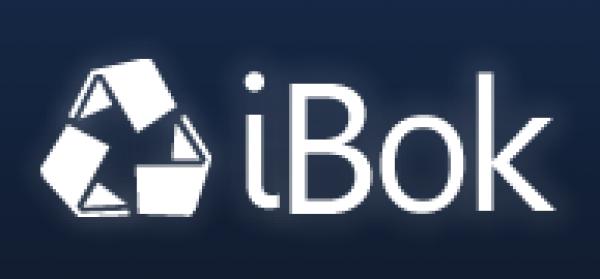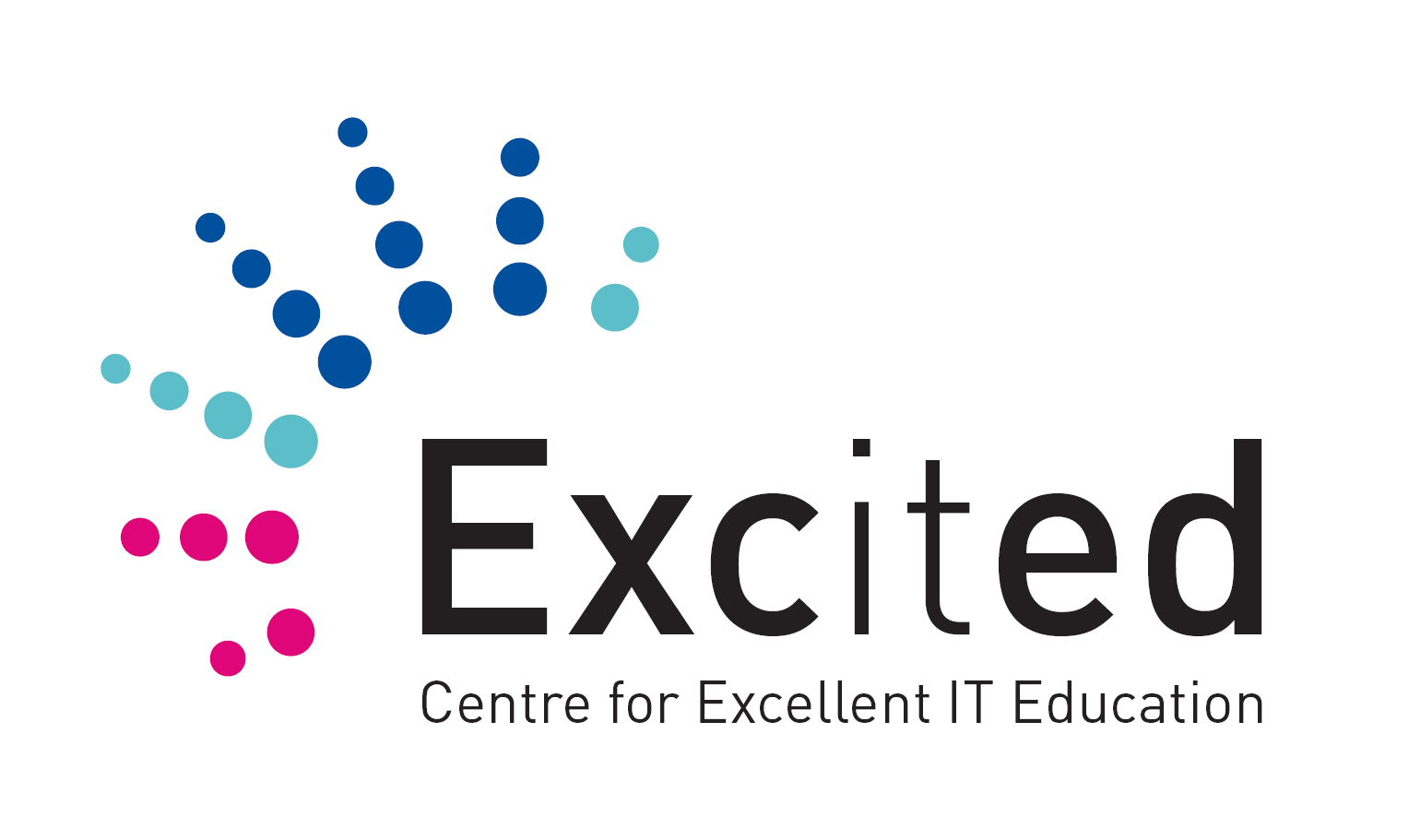JS: Partikkel-animasjon
JS: Partikkel-animasjon
Skrevet av: Lars Klingenberg
Introduction
I denne oppgaven skal vi bruke JavaScript til å få figurer vi å bevege seg. Vi skal altså lære å animere ved hjelp av JavaScript og noe som heter Canvas. Under ser du animasjonen vi kommer til å lage.
Denne oppgaven er den første i en liten serie av andre partikkel-oppgaver, derfor er det viktig å forstå det som skjer i denne oppgaven.
I denne oppgaven vil du få bruk for det du har lært i oppgaven Grunnleggende JavaScript.
Steg 1: Canvas-elementet
I HTML bruker vi <canvas> til å tegne figurer ved hjelp av JavaScript. Selve <canvas>-elementet gjør ikke så stor nytte for seg, så derfor bruker vi JavaScript til å fortelle hva slags grafikk <canvas>-elementet skal inneholde. La oss skrive det som trengs for å jobbe med canvas:
<html>
<head>
<meta charset="UTF-8">
<title>Partikkel-fest</title>
<style>
body {
background-color:#666;
}
#canvas {
background-color:#000;
margin-left:100px;
}
</style>
</head>
<body>
<canvas id="canvas" width="500" height="500"></canvas>
</body>
</html>
Forklaring: Canvas
-
<canvas id="canvas" width="500" height="500"></canvas>er selveCanvas-elementet. Den har en gitt høyde og bredde500px x 500px. Vi skal bruke JavaScript til å lage andre elementer inne icanvas-elementet. -
I CSSen er det lagt til en
gråbakgrunnsfarge til<body>og sort bakgrunnsfarge til<canvas>.
Steg 2: Tegn et objekt
Nå som vi vet hvordan canvas ser ut er det på tide å prøve det ut:
var canvas;
var ctx;
window.onload = function() {
canvas = document.getElementById("canvas");
ctx = canvas.getContext("2d");
}
canvas-variabelen holder nå på HTML-elementet vårt.
ctx-variabelen vil være det grafiske elementet som blir lagt til i canvas, dette elementet kan vi manipulere ved hjelp av stil, som vi skal se på snart.
For å kunne lage grafikk i canvas er de to linjene over påkrevd, så nå som vi har det på plass kan vi starte å tegne!
Forklaring: Objekt
La oss nå lage et objekt som skal tegnes. I JavaScript er et objekt en variabel som kan holde på flere verdier eller variabler, som vi ofte kaller for attributter. La oss se på et raskt eksempel med en bil:
var bil = {
navn: "Volkswagen",
modell: "Golf"
antallSeter: 5,
farge: "blue",
};
Vi kan enkelt hente ut informasjonen vi vil ha fra objektet ved å skive følgende:
console.log(bil.navn); // Skriver ut navnet på bilen: Volkswagen
console.log(bil.farge); // Skriver ut fargen på bilen: Blå
For å endre på ett av attributtene gjør vi bare følgende:
bil.farge = "red";
Nå vil attributtet farge bli endret fra blå (blue), til rød (red). Vi bruker engelske navn på fargene, slik at vi kan bruke dem i koden senere.
På denne måten slipper vi å lage mange variabler, som skal høre til samme element, vi bruker bare objekter.
ctx.fillStyle = particle.farge;
ctx.fillRect(particle.x,particle.y,particle.size,particle.size);
Forklaring: ctx.fillRect()
ctx.fillRect() tar inn 4 variabler:
ctx.fillRect(x-posisjon, y-posisjon, bredde, høyde);
Over brukte vi de attributtene vi lagde i objektet particle.
I vårt objekt particle har vi satt en x- og y-posisjon, samt en størrelse som vi setter på både bredde og høyde for å få et kvadrat.
Forslag til koden så langt:
CTYPE html>
<html lang="en">
<head>
<meta charset="UTF-8">
<title></title>
<style>
body {
background-color: #666;
}
#canvas {
background-color: #000;
margin-left: 100px;
}
</style>
<script>
var canvas;
var ctx;
var particle = {
x: 0,
y: 0,
size: 10,
farge: "red"
};
window.onload = function() {
canvas = document.getElementById("canvas");
ctx = canvas.getContext("2d");
draw();
};
//Tegner particle
function draw() {
ctx.fillStyle = particle.farge;
ctx.fillRect(particle.x, particle.y,particle.size,particle.size);
};
</script>
</head>
<body>
<canvas id="canvas" width="500" height="500"></canvas>
</body>
</html>
Steg 3: Flytt på partikkelen
Nå som vi har fått frem en rød firkant, som er partikkelen vårt, så skal vi nå se hvordan vi kan få den til å flytte på seg. For å få dette til å skje må vi legge til noen nye attributter i objektet vårt, og endre disse underveis i funksjonen vår. For å gjøre dette må vi lære å bruke setInterval, men først må vi endre på objektet vårt.
I draw må vi nå endre particle sin x-posisjon med xSpeed, samme må vi gjøre med y-posisjonen. Måten man øker et attributt på er slik:
objekt.attributt1 = objekt.attributt1 + objekt.attributt2;
For at vi skal få en animasjon så må vi kjører draw flere ganger enn bare 1, derfor må vi bruke setInterval for å gjenta draw.
setInterval(draw, 30);
Forklaring: setInterval
-
setIntervalkjører en funksjon hvert X millisekund. -
Altså betyr
setInterval(draw, 30);at funksjonendraw()kjøres hvert 30 millisekund. NB! 1000 millisekunder er ett sekund.
Som du ser så lager den en lang diagonal stripe. Som du kanskje har skjønt må vi finne en måte vi kan fjerne den forrige vi tegnet slik at vi skaper en illusjon om at den flytter på seg og ikke bare lager mange etter hverandre.
Gratulere du har laget din første animasjon i JavaScript!
Utfordring
Ekssempel på ferdig kode til oppgaven:
<!DOCTYPE html>
<html lang="en">
<head>
<meta charset="UTF-8">
<title></title>
<style>
body {
background-color:#666;
}
#canvas {
background-color:#000;
margin-left:100px;
}
</style>
<script>
var canvas, ctx;
var particle = {
x: 0,
y: 0,
xSpeed: 2,
ySpeed: 2,
size: 10,
farge: "red"
};
window.onload = function() {
canvas = document.getElementById("canvas");
ctx = canvas.getContext("2d");
setInterval(draw, 30);
};
//Tegner og skyter particle opp
function draw() {
ctx.clearRect(0,0,500,500);
ctx.fillStyle = particle.farge;
ctx.fillRect(particle.x, particle.y,particle.size,particle.size);
particle.x = particle.x + particle.xSpeed;
particle.y = particle.y + particle.ySpeed;
}
</script>
</head>
<body>
<canvas id="canvas" width="500" height="500"></canvas>
</body>
</html>
Forbedre denne siden
Funnet en feil? Kunne noe vært bedre?
Hvis ja, vennligst gi oss tilbakemelding ved å lage en sak på Github eller fiks feilen selv om du kan. Vi er takknemlige for enhver tilbakemelding!